Add a new user
-
From the Smokeball home screen, select the Settings (gear) icon on the top-right corner.
-
Select Staff & Users from the left panel.
-
Select Add New under the Staff & Users section.
-
Enter your new staff member’s information. The minimum requirement is to enter their name and email address.
-
Select Enable Smokeball Access for this user. This will add a user licence to your firm's bill.
The staff member will also receive an email to activate their Smokeball login.
Note: The Get Started link will expire after 72 hours.
Important Note: If you add a new Smokeball user which exceeds the number of subscribed users, this user slot will be charged to your firm until the end of your contract.
Recommended information to enter for each staff user
Smokeball will pick up the following information from the staff member’s details when populating fields in places such as precedents and letter signatures:
Staff Tab:
- Name: Enter the full legal name as this will populate the signing fields in documents
- Initials: This shows up in matters to show who has completed certain tasks
- Contact Details: This will populate in relevant precedents and containers
- Role: Enter the role that displays under the user’s name when signing
From Billing Tab:
- Hourly rate: Enter the default billing hourly rate for this user if applicable. This amount will be the default rate applied to all timed fees, however it can be changed for different scenarios or at the time of creating a fee entry.
-
Annual cost*: Suggestion is annual salary + 10%. Smokeball will use this amount to calculate the profitability of matters based on amount billed v staff cost to the firm.
*Only a firm owner, or other user authorised by the firm owner can see the annual cost and profitability reporting.
Select Save once done, then select Yes when you’re asked to confirm adding the new user.
Edit an existing user
Double-clicking on a user's name will open the Edit Staff Member window for you to make any changes. Remember to select Save to reflect their changes in Smokeball.
Remove staff or user access from Smokeball
You can revoke access to staff and users who have left the firm by marking them as Former Staff on their details card.
Next Steps
The new user can now access Smokeball by:
- Locate email from Smokeball and follow the link to set their password
- Open Smokeball
- Enter username
This is their email address entered above
- The new user must enter the password they created after receiving their set-up email.
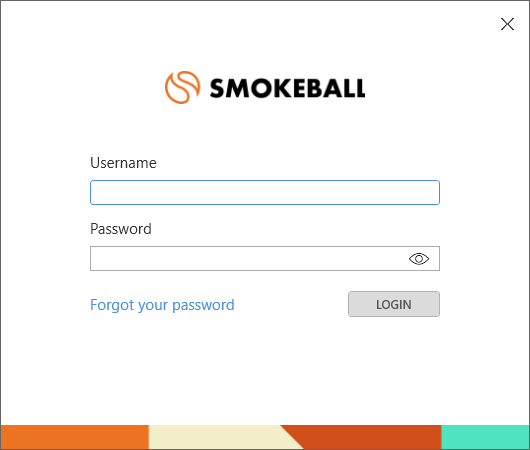
FAQ
1) The new user didn’t receive the activation email. What should we do?
-
Ask the user to check their Spam/Junk folders.
-
In Staff & Users, confirm the email address is correct; re-enter and Save if needed.
-
Wait a few minutes - sometimes delivery is delayed.
-
If the email still hasn’t arrived, contact Smokeball Support.
2) The activation link expired. How can the user access their account?
-
Activation links are valid for 72 hours.
-
If the link has expired, the login screen will now display an option to Request new password.
-
Clicking this sends a new temporary password email automatically.
-
If the new email doesn’t arrive, please contact Smokeball Support.
3) The user can’t log in after accepting the invite.
-
Make sure they’re using their email address as the username.
-
Confirm they created a password during activation.
-
If not, or if they’ve forgotten it, use Forgot your password? on the login screen.
4) Can Smokeball Support add users for us?
-
Only a firm owner can add staff members in Smokeball Desktop.
-
Smokeball Support can help troubleshoot setup or login issues but cannot add or manage staff for you.
5) What if I can’t add a new user?
-
If you’re unable to add a new user, please contact Smokeball Support.
-
We’ll help identify if it’s a setup issue or if your firm’s access needs adjusting.
